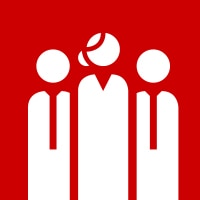November 09, 2021
Insights into Home Office Collaboration Tech
The tools and the reasoning behind a collaboration expert’s remote work setup.

As a Collaboration Technical Architect at CDW, I want to highlight the tools and technology I use and how I use them, as well as how I setup my home office to be a comfortable and efficient environment.
This article is divided into four sections: video conferencing devices, monitor displays, devices and finally applications/productivity tools. While this article is going to primarily dive into the technology aspects, I highly recommend investing in a comfortable office chair to create a comfortable workspace, and it would be ideal to have a window within view.
My Video Conferencing Devices
In my current role, I spend more than half of my typical day in meetings. While not everyone likes to share their video on meetings, I find that using video can be quite beneficial. You can pick up on the nonverbal communication of other meeting participants, as well as have an opportunity to put a face with a name when you don’t know the attendees.
With that said, I currently have two video conferencing devices on my desk. I use the Cisco Webex Desk Pro as well as the Poly Studio 15 video devices. While there are other articles that take a deeper look into both devices and other video conferencing devices in their respective families, I am going to focus on how I use both devices.
For most of my meetings I use the Cisco Webex Desk Pro, as I really like the one-button-to-push features, as well as the “leave and join new meeting” feature, which is very useful on days where there are back-to-back meetings. Even though the Desk Pro is capable of being another monitor, I use it as a stand-alone device and dedicate that device for meetings only. I have tried using it as another monitor, but I found that if I have other applications or programs open on the Desk Pro and then switch to join a meeting, the experience is a bit cumbersome. It forces me to move things around if I need to keep working on something while on a meeting.
With the wireless share capabilities of the unit, sharing, even with joining meetings on the Desk Pro, is still very easy and I don’t need the monitor real estate due to the other monitors that I currently use. When joining non-Cisco Webex meetings, I prefer to use the vendor application (Microsoft Teams, Zoom, RingCentral and Google) and then select my Poly Studio 15 for audio and video. I do this knowing that some of the meeting platforms show up on the Desk Pro and allow for one button click.
However, when joining, you can’t share directly from the DX. You would still need to load the meeting another way to share while doing the video from the Desk Pro, which is not a preferable experience. Joining from the app or web URL and connecting with the Poly allows for those controls and quick-and-easy screen sharing during those meetings. Additionally, the Poly’s speaker track function is a nice feature when joining teacher conferences when my family is in the room.
Having both video conferencing devices and using them the way I currently am provides a great user experience. It enables me to quickly join meetings, have the controls I need when I need them and lets me work as efficiently I can while on those meetings.
My Monitors
Computer monitors can be a fun conversation – learning what each person’s setup preferences are. The conclusion I have drawn regarding display monitors is what works for one person might not work for others.
I consider myself a very active user; I prefer to multitask. I have many applications and browser tabs open at all times and several messaging/meeting apps open at once. Later in this article, I will go into more detail regarding which setup and applications work best for an active use like myself.
I have seen some home offices with numerous monitors stacked and positioned all over the place, while other users prefer a single monitor. And I have seen many solutions in between. I personally use two monitors, a 49-inch display and a 34-inch display.
The 49-inch display is large in size, but it doesn’t have the highest resolution. I position this display slightly off to the side of my typical view primarily for its screen real estate, as I can stack my “idle” open applications (such as some messaging apps that I don’t need to focus on all the time), client emails, spreadsheets, word docs, etc. I will also rotate to look straight on the 49-inch display when I am working on a large spreadsheet or needing to refer to multiple documents at one time to complete the task I am working on.
I use my 34-inch display, which has a higher resolution, for critical messaging apps that I have to pay close attention to all day long, as well as “active” apps or any important documents. I position the 34-inch monitor straight ahead of my typical viewing angle. I use this as my primary screen when sharing content in meetings. When possible, I try to just share the specific application in meetings to make it easier to view. Otherwise, the high-resolution larger screen can show up small.
To some users, my setup might seem excessive; while others might say “Is that all?” As I discussed earlier, when configuring your home office, you really must find what works best for you and your work style.
My Collaboration Support Devices
The next area to look at is the supporting devices I use on a regular basis. I want to focus on four specific devices: my iPad, iPhone, iWatch and Plantronics headset.
On my iPad and iPhone, the four apps that I use most often are: Webex, Microsoft Teams, Microsoft OneNote and e-mail client. I use the iPad and iPhone for similar purposes, mostly when I need to go mobile. I use my iPad when I am in an area with Wi-Fi. I don’t use or need an iPad with cellular service. However, if I need to be remote and know the meeting will have a lot of screen-sharing where I need to pay close attention, I will connect my iPad to my iPhone hotspot. I use my iPhone only when I know I will be in an area without Wi-Fi.
Using these devices allows me to participate in meetings when I need to be away from my home office. Thankfully, having the applications on my computer and all these devices means it is a seamless experience to go from computer to mobile device and vice versa. The last two applications I use are an e-mail client, which is self-explanatory, and OneNote. I will go into more detail later, but this is what I use to keep my tasks organized.
The next device I would like to cover is the iWatch. With the iWatch, when it first came out I never thought I would get use out of it, and I certainly did not think that the use cases outweighed the cost – until I received one as a gift and very quickly found a use case for it.
As you may have guessed, having to be on meetings most of the day, having multiple messaging clients, and needing to be both in front of the computer as well as remote, I am engaged in my work 24x7x365. There is a constant barrage of pop-up messages, meeting notifications, text messages and phone notifications, which can add up to a lot of noise. The iWatch enables me to quickly glance at the notification and determine if it is something I can put off until later or need to address urgently. This feature alone justifies the cost of the iWatch for me.
Finally, the Plantronics Voyager Focus UC headset is my preferred headset of choice. I like the over-the-ear soft ear pad, as it helps to keep background noise out. I really like its Bluetooth capabilities, as I pair it with my iPhone, iPad and my Desk Pro.
One of my favorite features is that it gives an audible notification when you press the mute button to let you know what the current mute status is. This headset allows me to have excellent audio and provides noise canceling to block out background noise.
Finally, the headset allows me to walk freely around the house and/or to move the meeting to my iPad, so I often go sit out on my porch. I have also transferred calls to my phone so I can take a quick walk around the block. Having this headset with me all day allows me to easily transition from device to device and lets me be mobile when I want or need to be. I rely on the previously mentioned devices to support my productivity while at the office and while on the go, all while staying connected 24x7x365.
My Applications
The last piece of the puzzle to my setup is the applications I utilize on a daily basis. Along with vendor collaboration tools such as Webex and Microsoft Teams (I try to do as much document editing through SharePoint and online to maintain consistency across device platforms), I also use Microsoft OneNote and sync it across my devices.
I use it daily for virtually everything including but not limited to the tasks I work on, goal tracking, note taking and so much more. Syncing these notebooks across my devices allows me to keep everything consistent no matter where I am or what I’m doing. It gives me the ability to search what I’ve worked on or access my notes no matter where I am.
I could write an entire blog on how I use Microsoft OneNote alone, but I will leave that for another day. I use applications that enable me to stay in constant contact, as well as access critical business applications and documents no matter where I am.
Determining the Right Tools for the Job
In conclusion, the drivers I’ve used to design my work environment are my work style, schedule, location and any obstacles I face. After I identified these drivers, I put in place solutions that support and help me work as efficiently as possible. Since there are so many factors that go into this, I believe everyone’s ideal setup is unique to them. It all comes down to identifying what is important to you and what you and your organization can and are able to invest in.
My Home Office Setup

Andy Kleinheinz is a Collaboration Technical Architect for CDW.