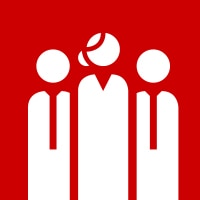-
HDD vs. SSD
Before installing an SSD, it is important to know the difference between HDD and SSD.
-
Important SSD Specifications
When shopping for a new SSD to install, keep these specifications in mind.
-
M.2 vs. 2.5 Inch SATA SSD
Here’s what you need to know about the pros and cons of each type of SSD so you can decide which is best for your machine.
-
Cloning SSD vs. Clean Install
When installing an SSD, you can either perform a clean install or clone an existing drive.
-
Primary Drive vs. Storage Drive
Find out why it's common to have more than one storage device in a machine.
-
How to Install a SATA SSD
See step by step instructions for installing SATA SSDs.
-
How to Install an M.2 SSD
See step by step instructions for installing M.2 SSDs.
December 18, 2009
How to Install an SSD
Upgrading your hard drive can seem like a complicated task, but with a little bit of knowledge, you can do it yourself easily. This guide will teach you how to install an SSD and get the best performance out of your PC.
One of the easiest ways to significantly increase your computer's performance is by switching to a solid state drive (SSD). SSDs are data storage technology that operate much faster than traditional hard drives (HDDs) with spinning magnetic discs. Upgrading your hard drive can seem like a complicated task, but with a little bit of knowledge, you can do it yourself easily. This guide will teach you how to install an SSD and get the best performance out of your PC.
Find the right solid state drive for your machine at CDW today!
HDD vs. SSD
Before installing an SSD, it is important to know the difference between HDD and SSD. Both technologies accomplish the same task but offer different features.
- Hard disk drives or HDD function by reading data off a spinning magnetic disk. Multiple factors such as rotation speed have a direct effect on the rate at which the drive can transfer data.
- Solid-state drives or SSD do not feature any moving parts and use much faster non-volatile memory to transfer data instead.
The technology in an SSD is on every level more efficient because there is no need to read data off the disk as it spins. This lack of moving parts also means there are fewer fault areas, so solid-state devices tend to have a longer lifespan as well.
Important SSD Specifications
When shopping for a new SSD to install, keep these specifications in mind:
- Storage Size. This specification refers to the amount of data that can be stored on the SSD. As storage size goes up, price does as well. Luckily, you do not need a ton of space on your SSD to gain significant performance for your machine. Installing just your operating system on an SSD, for instance, can reduce start-up times by more than half.
- Connection Type. There are two major types of SSDs: SATA and M.2. You need to make sure your system supports the type you choose. Read below for a detailed look at M.2 vs. SATA SSDs.
- Read and Write. These speeds are straightforward. Read is the rate at which data is read off the drive, and write is the speed at which data can be moved onto the SSD. It is important to check these speeds, because similar solid state drives can have significantly different speeds.
M.2 vs. 2.5 Inch SATA SSD
The two common types of SSD include M.2 drives and 2.5 Inch SATA SSD. Here’s what you need to know about the pros and cons of each so you can decide which is best for your machine:
M.2 SSDs
Any SSD is better than an old-school HDD, but some solid-state drives are better than others. The new kid on the block—M.2 drives—are about the size of a stick of gum but can provide an incredible performance increase for your system. M.2 drives boast read and write speeds up to four times as fast as their SATA counterparts. This performance does come at a price, however. M.2 SSDs are often much more expensive than 2.5-inch SATA drives.
2.5 Inch SATA SSD
While SATA SSDs may be slower than their M.2 counterparts, they still offer tremendous performance upgrades compared to a spinning disk HDD. 2.5-inch SATA drives perform at nearly double the speed of traditional hard drives and can be installed using the same SATA cables, making them the easiest way to upgrade your PC. They are also more affordable than M.2 drives, offering a healthy balance of cost and performance.
Cloning SSD vs. Clean Install
When installing an SSD, you have two main options. You can either perform a clean install or clone an existing drive.
Clean installs format the new drive with just the operating system, overwriting any data from an existing disk. This is usually done so that the drive can have an operating system installed on it. Clean installs are the quickest way to get an SSD setup and running. Once installed, you can then transfer any important data to your machine and re-install any crucial programs.
Cloning a drive is ideal for replacing secondary drives, such as photo or game storage. When you clone a drive, you are copying an existing drive's contents onto a new device. There will be no need to redownload or reinstall software after install.
Primary Drive vs. Storage Drive
In modern computers, it is common to have more than one storage device in a machine. Ideally, a PC would have an SSD to host the operating system and other critical files. A larger, slower HDD could then serve as a storage drive for photos or non-priority programs. There is no rule that storage must be an HDD, however—using an SDD for this purpose is perfectly fine, just more expensive.
How to Install a SATA SSD
Now that you know what type of SSD you are going to use, it is time to install it. Start by powering off your machine and opening its case. Remember to take your time and refer to your machine’s documentation if you need any assistance.
- Determine where you will mount the device within your PC
2.5-inch SSDs are commonly installed in two locations: inside a 3.5-inch bay using a bracket or attached to a separate mount somewhere in your PC’s case. Many modern PC cases feature rectangular mounts throughout the case where 2.5-inch SSDs can be installed.
M.2 drives require specific technology to be compatible with your system and must be installed directly on the motherboard. Make sure your motherboard supports M.2 before upgrading to the newest SSD technology.
- Connect power cables
Now that you know where you will mount your SSD, it is time to locate the appropriate cables and begin connecting your new drive. First, you will want to plug in the SATA power connector to the drive. This cable looks like a small rectangle with a silver clip on top of it.
SATA power cables only fit one way, and you will hear a loud click when the cable is installed correctly. This cable should be connected to your power supply. Non-modular power supplies will have SATA power cables already.
- Connect data cables
The next step is similar to the last in that you will be connecting another cable. This time you will need to locate the SATA data cable. Data cables only fit into the SSD one way and will click into place like the power cable. Once this cable is connected to your SSD, you then must connect it to your motherboard.
Make sure to check your motherboard's manual and connect the drive in the proper place. SATA ports on a motherboard will be labeled SATA1, SATA2, and so on. The best practice is to connect a new SSD to the lowest numbered port on the motherboard. Like before, the cable will only fit one way into the motherboard and will click once it is in place.
- Boot and install
Now that your SSD is properly connected, you can boot up your machine and begin transferring files or installing an operating system. If the new drive is secondary storage, you can easily transfer files and media to the new drive through your machine's file explorer. You can also use third-party software to clone your existing HDD onto the SSD if you wish to replace your older drive rather than use it for additional storage.
How to Install an M.2 SSD
One of the many bonus features of new solid-state technology is that M.2 drives do not require any cables or special brackets to be installed in your PC. If your motherboard supports M.2, then there will be a designated socket for the drive. All you will need to do is plug it in. Here’s what you need to do:
- Locate the proper socket on your motherboard
The slot on your motherboard should be labeled “M.2” and is about an inch long from top to bottom. You can refer to the edge of your drive to see which socket is the proper size if you are confused.
- Plug in the drive
Gently insert the end of the drive with exposed circuitry into the M.2 slot on your motherboard. Your drive may look like it is at an angle when you first plug it in, but that is normal.
- Secure your M.2 drive to your motherboard
Your drive will likely come with a small screw. Use this to secure your drive to your motherboard. Be careful not to use too much pressure as that can strip the screw or damage the drive. When complete, the SSD should be level on your motherboard with little to no tension.
- Boot and install
Once connected, you can boot your machine and either install your operating system or begin the file transfer process.
Find Everything You Need at CDW
Any time you must open your PC can be stressful. Luckily installing an SSD is one of the easiest ways to make a noticeable upgrade to your machine. Installing an SSD is as easy as plugging in two cables, and there is minimal room for error, which makes the process a great first upgrade for your PC. Whether you want your machine to start up faster or get optimum performance in video games, upgrading to a solid-state drive is the quickest way to do it.
From all the cables you need to the best M.2 and SATA SSDs on the market, CDW has everything you need to upgrade your machine with a new SSD.